Meet the MACH™
movers & makers
June 16th, 2021, Digital
How successful brands and retailers use state-of-the-art commerce technology to innovate and grow.
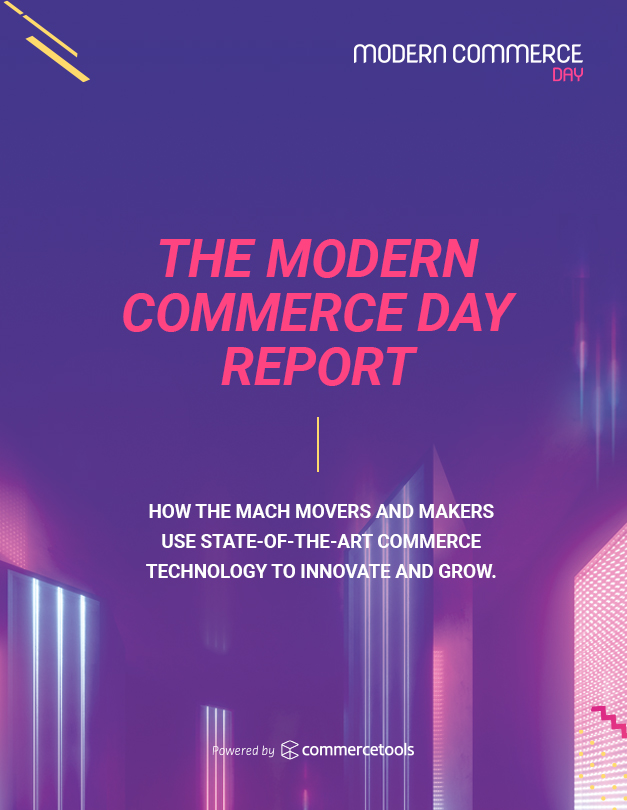
MODERN COMMERCE DAY 2021
About the Event
commercetools hosted “Modern Commerce Day,” on June 16, 2021. The virtual event, streamed live, was a resounding success. Our team worked diligently to bring our customers together to give them a stage to share their projects, learn from each other and network, as well as motivate brands in the process of digital transformation. We wanted to help inspire change and growth for brands stuck facing (what we have coined) the “commerce possibilities chasm™.”
Brands such as Boohoo.com, PPG, Danone, Lego, Express, Audi, Salling Group, Mars and many more shared their stories, statistics and learnings. Watch them all on demand!!
Watch On Demand
Our Speakers
Register
Register now to watch all sessions on demand at a time convenient for you!
FAQ
Why should I attend?
If you’re from a business or tech background and fascinated with the ways in which modern composable architectures are impacting organizations, this event is a must.
Attend Modern Commerce Day to:
- Hear how eCommerce visionaries have helped their organizations cross the Commerce Possibilities Chasm and drive the Modern Commerce mindset within their organization
- Learn about why eCommerce replatforming is a thing of the past and what vastly better options are out there
- Understand the metrics and KPIs associated with Modern Commerce
- Discover how brands uncovered the keys within their own organizations to make the impossible possible
Who attends this event?
- Front-line practitioners, such as VPs of eCommerce, and heads of IT and Architecture
- C-level executives, including CIOs, CDOs and CMOs, strategists and those planning the future direction of their business
- Fortune 500 and Fortune 1000 companies with mature digital organizations and/or burgeoning online business models across a broad spectrum of markets
What language will the events be in?
How will I personally benefit from attending?
How Do I Join a Session?
There are 2 methods for you to log in:
Link from your email
When you registered for your event, you should have received an email from the event organizer with a button for you to complete your registration. The email should have a subject line similar to “Registration Confirmation to Modern Commerce Day”. It may be hiding in your spam/junk/updates folder. Clicking on this button will log you into your event, without having to enter a password, email or anything. Magic!
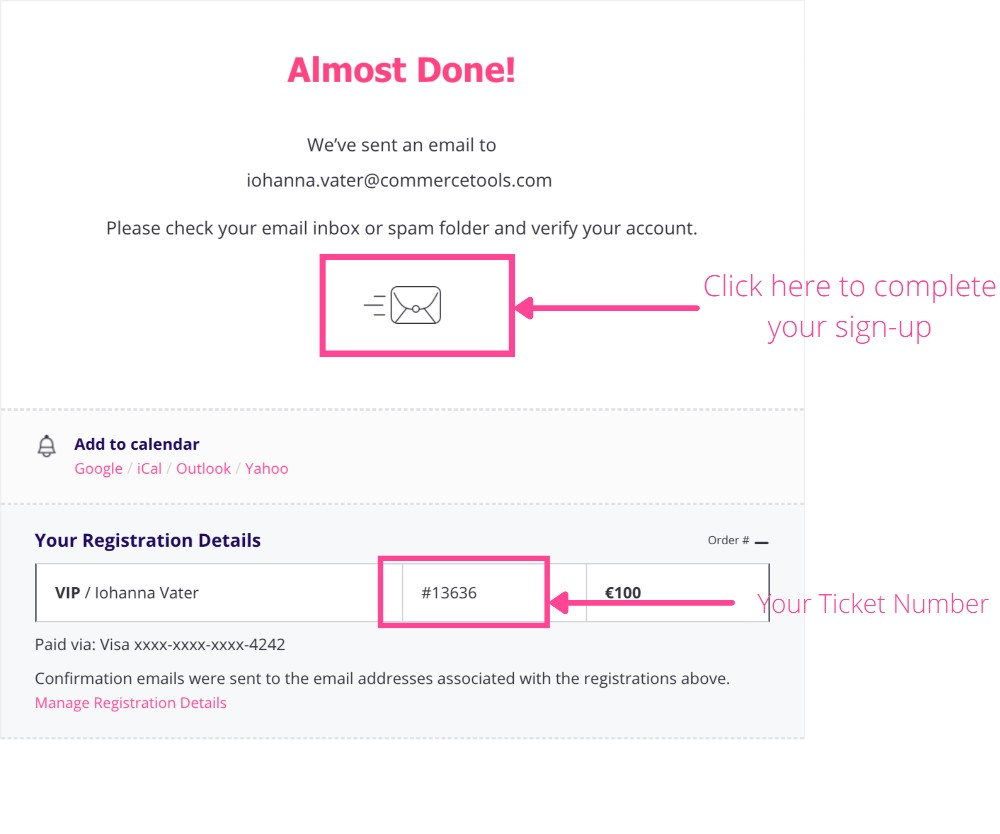
Ticket number and email
Another way for you to log in is by trying to enter a session, or by clicking on the “Login” button, in the top right of the Agenda page, and then entering your ticket number and email that you registered with into the pop-up prompt box (make sure to use the ticket number and not the order number). Your ticket number can be found in your confirmation message.
Before your session goes live, the screen will be grey. This is fine and normal. At the bottom of the screen, you can see a countdown timer. When the timer gets to 2 minutes before the session starts, your session will automatically begin.
I’m trying to login with my email, but it says there’s no event associated?
Check your email inbox to find your original confirmation email, and double check it was sent to the email you’re attempting to login with. We’ve found that the #1 problem with login is using the wrong email address.The email should have a subject line similar to “Registration Confirmation to Modern Commerce Day”. It may be hiding in your spam/junk/updates folder
I can’t remember the email I used to register
Contact us directly mcd@commercetools.com – we will be able to cross reference the email you registered with. It’s possible there was a spelling mistake made during registration.
What is the difference between registering for an event and marking it as “interested” with the star icon?
Selecting the chair icon next to a session’s title will pull up the option to register for that session, add it to your “Registered Sessions” and will create a calendar invite for you to save. Selecting the star icon, will simply add it to the list of sessions you are interested in. However, you must click on the chair icon to register.
What are the system requirements to join a session?
- Windows 7 and above, running Chrome, Firefox or Edge. Internet Explorer is not supported
- MacOS 10.9 or later, running Chrome and Firefox. Safari not supported
- iPhone 5S or later, running iOS 11 and up
- Android 4.0 or later, running Chrome
Please note, additional devices may successfully connect, but are not officially supported.
Why do I need to enable third-party cookies?
Okay – how do I enable third-party cookies?
Each browser and operating system has different steps to enable third-party cookies. The steps below will enable third-party cookies for all sites. You may wish to revert back to blocking third-party cookies
Google Chrome – Desktop
- For Mac, click Chrome > Preferences from the top menu bar. For PC, select the Chrome menu icon
- Click on Settings, then Show Advanced Settings
- Under Privacy, click on Content Settings
- Make sure Block third-party cookies and site data is unchecked
Google Chrome – Android
- On your Android device, open the Chrome app
- At the top right, tap More, then More and finally Settings
- Tap Site Settings and then Cookies
- Ensure that the Cookies toggle is turned on
- Finally check the box next to Allow Third-Party Cookies
Please note, each Android device manufacturer will have slightly different steps to access settings. Please check with your device manufacturer if you cannot follow these steps for Chrome on Android.
Safari – MacOS (Desktop)
- Open Safari > Preferences from the top menu bar
- Click Privacy in the top panel
- Under Block Cookies select Never
Safari – iOS (Mobile)
- Open Safari >Open the Settings app
- Scroll down and select Safari
- Under Privacy and Security, turn off Prevent Cross-Site Tracking and Block All Cookies
Mozilla Firefox – Windows
- Click Tools > Options
- Click Privacy in the top panel
- Check Accept Cookies from Site
- Check Accept Third-Party Cookies
- Click Okay
Microsoft Edge
- Click More Actions from the toolbar and select Settings
- Search for View Advanced Settings and click into it
- Under Cookies ensure Block Only Third-Party Cookies is de-selected
Help – I can’t access those settings!
If you cannot access these settings, your device and relevant privacy policies may be controlled by an administrator. Making changes to those policies typically involve a call to your IT department, which will take too long. Consider using a personal device and following the above steps.
My browser/device isn’t listed here
Bizzabo officially supports Google Chrome, Mozilla Firefox, Apple Safari and Microsoft Edge (Chromium). You may be able to use other browsers, but they are not officially supported. If possible, we recommend using a device with the above listed browsers.
How Do I ask a Question during a presentation?
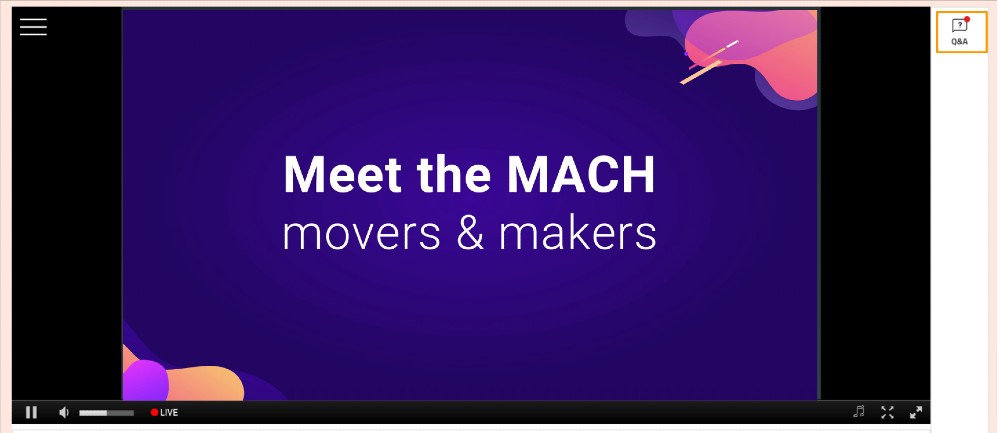
To ask your question, click the “Ask A Question” button and type in your question. You can remain incognito when asking your question by choosing the “Ask this question anonymously” button before sending your question.
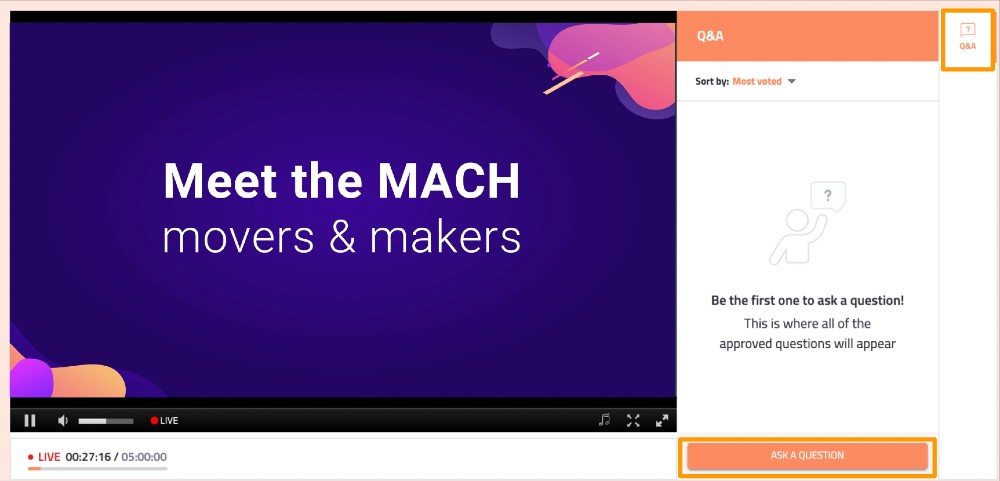
Once you have asked your question, and it has been approved, your session speaker or moderators may decide to either answer it live in the session, or they can respond to you in the chat.
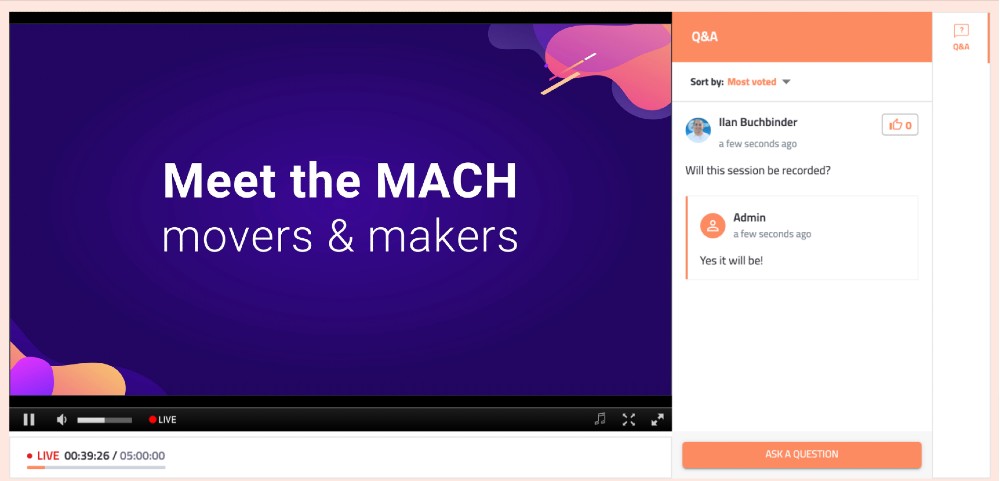
When they respond, you will see a notification on the chat icon on, and you can expand your question to see the answer that has been given!
How do I join a Digital Networking?
If you want to join in the discussion and ask a question or be seen during the session, you will need to allow access to your camera and microphone. Click on the Camera and Microphone icons in the top left of your screen to give access to your devices. You will then need to give access again on your device itself.
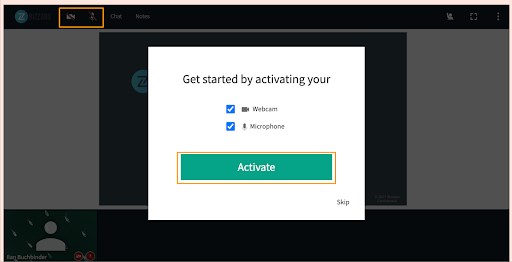
Don’t worry, you won’t automatically start sharing your sound or camera once you give permission to your devices, but only when your session speaker or moderator turns your camera or microphone live. You can still always turn off your camera and microphone by clicking on the camera and microphone icons on the top left of the screen.
How Do I ask a question during a digital networking session?
To ask your question, click the “Ask A Question” button and type in your question. You can remain incognito when asking your question by choosing the “Ask this question anonymously” button before sending your question.
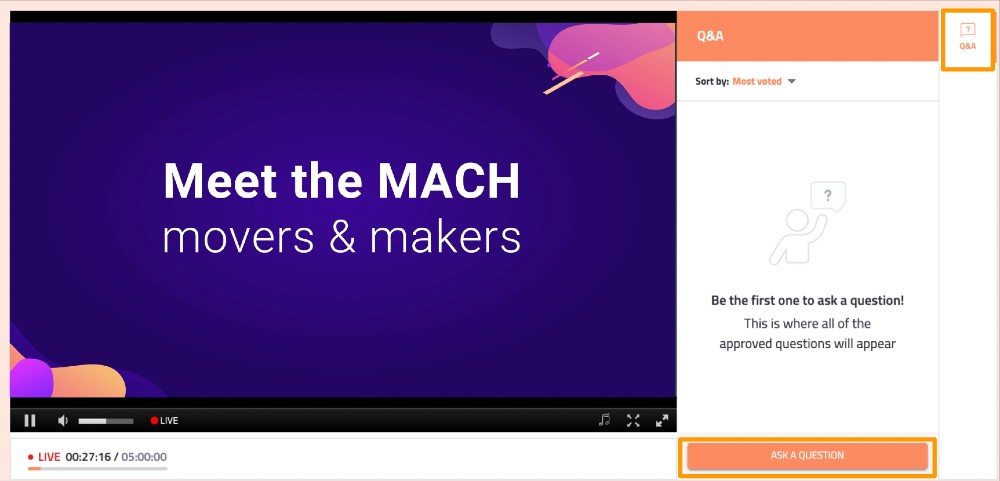
Once you have asked your question, and it has been approved, your session speaker or moderators may decide to either answer it live in the session, or they can respond to you in the chat.
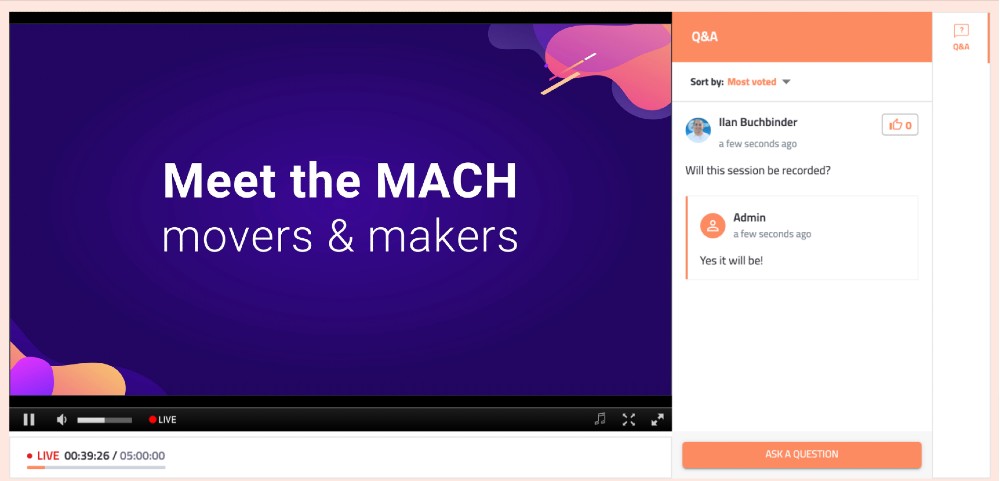
When they respond, you will see a notification on the chat icon on, and you can expand your question to see the answer that has been given!
Troubleshooting?
To toggle between multiple outputs connected to your device (e.g. internal speakers, headphones and AirPlay), click the music icon on the bottom right of the live-streamed session. You will then be able to select which output and input devices should be used.
The output device I want to use isn’t showing up – how can I fix this?
First, check the physical connection to your device, by either unplugging and reconnecting your physical headphones, or toggling bluetooth on and off.
If you are confident that the output device is connected correctly, check your system preferences to ensure your computer recognizes the device. On a Windows device, click the loudspeaker icon on the bottom right of your screen, and you’ll be able to change output device. On a Mac, visit System Preferences > Sound to choose your output devices.
My devices are connected properly, but I can’t hear anything!
If you’re confident everything is connected properly, your devices might be being used by another tool or application. Make sure tools like Zoom, Google Hangouts, GoToMeeting etc. have been closed prior to starting the session.
I’m still experiencing issues – any final steps?
If you’re still having issues, first send in your support logs by hitting the in the top right, then “submit support logs” on the bottom left. Next try restarting your computer and trying again.
